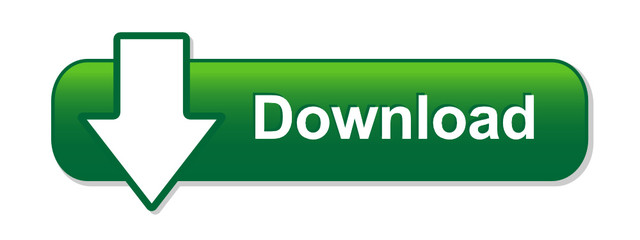Procedura di attivazione

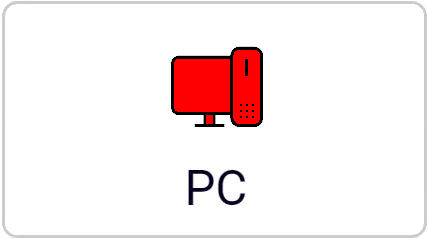




(Clicca sul prodotto acquistato)


(Clicca sul prodotto acquistato)


(Clicca sul prodotto acquistato)

Su quale dispositivo vuoi attivare il tuo abbonamento?

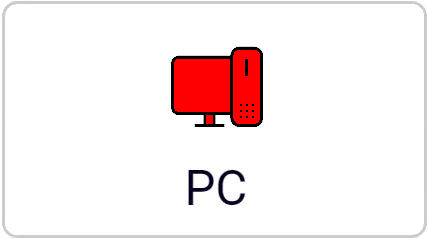




(CleanVir Internet Security Windows)

Installazione CleanVir Internet Security
Prima di installare CleanVir Internet Security Antivirus nel computer, è consigliabile fare qualche verifica di compatibilità.
Controllare i requisiti hardware e software
Processore in grado di supportare il set di istruzioni SSE2, 1 GHz o superiore
2 GB di memoria (RAM)
1500 MB di spazio su disco disponibile
Windows 10/11
Accesso a Internet (per l'installazione e l'attivazione delle applicazioni, per l'utilizzo di Security Network e per l'aggiornamento dei database e dei moduli dell'applicazione)
Microsoft Windows Installer 4.5 o versione successiva Microsoft .NET Framework 4 o versione successiva
La protezione dell'accesso alla webcam viene fornita solo per i modelli di webcam compatibili Connessione Internet
Connessione Internet. Per accedere a CleanVir Central è necessario disporre dell'accesso a Internet.
Rimuovere eventuali altre applicazioni anti-virus per evitare problemi di compatibilità e ottimizzare le prestazioni del computer.
Installare l'applicazione
Scaricare il file CleanVirInternetSecurityWindows.zip, scompattare l file scaricato nel computer.
Fare doppio clic sul file scompattato per installare CleanVir.
Verrà visualizzato l'assistente all'installazione di CleanVir.
Seguire le istruzioni dell'assistente all'installazione per completare l'installazione.
Al termine dell'installazione, CleanVir viene avviato automaticamente.
(CleanVir Duo Security Windows)
Hai bisogno di aiuto? Per ricevere assistenza sulla parte assicurativa scrivi a cleanvir@benelliassicurazioni.it

Installazione CleanVir Internet Security
Prima di installare CleanVir Internet Security Antivirus nel computer, è consigliabile fare qualche verifica di compatibilità.
Controllare i requisiti hardware e software
Processore in grado di supportare il set di istruzioni SSE2, 1 GHz o superiore
2 GB di memoria (RAM)
1500 MB di spazio su disco disponibile
Windows 10/11
Accesso a Internet (per l'installazione e l'attivazione delle applicazioni, per l'utilizzo di Security Network e per l'aggiornamento dei database e dei moduli dell'applicazione)
Microsoft Windows Installer 4.5 o versione successiva Microsoft .NET Framework 4 o versione successiva
La protezione dell'accesso alla webcam viene fornita solo per i modelli di webcam compatibili Connessione Internet
Connessione Internet. Per accedere a CleanVir Central è necessario disporre dell'accesso a Internet.
Rimuovere eventuali altre applicazioni anti-virus per evitare problemi di compatibilità e ottimizzare le prestazioni del computer.
Installare l'applicazione
Scaricare il file CleanVirInternetSecurityWindows.zip, scompattare l file scaricato nel computer.
Fare doppio clic sul file scompattato per installare CleanVir.
Verrà visualizzato l'assistente all'installazione di CleanVir.
Seguire le istruzioni dell'assistente all'installazione per completare l'installazione.
Al termine dell'installazione, CleanVir viene avviato automaticamente.
(CleanVir Internet Security Windows - 1 anno)
- Una volta acquistato l'antivirus CleanVir dirigersi sul sito https://dashboard.cleanvir.us figura (a)
- Se si è già in possesso di un account CleanVir, effettuare l'accesso inserendo indirizzi email e password indicati in fase di registrazione.
-
In alternativa è possibile crearne uno nuovo cliccando sul pulsante "Crea uno".
figura (b)
Si aprirà la pagina di creazione account. Qui compilare i campi “Nome completo”, “Indirizzo e-mail” e “Password”. Poi cliccare sul tasto “CREA ACCOUNT”. figura (c)
-
Il sistema invierà una mail per confermare l’identità all’indirizzo inserito in fase di registrazione.
Accedere al proprio account di posta, aprire la mail e cliccare sul pulsante "Verifica" per attivare l'account. figura (d) - Si aprirà una pagina di conferma verifica indirizzo e-mail. Qui cliccare su “Prosegui per Cleanvir Central”. figura (e)
- Saremo riportati alla pagina dashboard.cleanvir.us, qui effettuare il login con le credenziali appena create.
- Se dopo la registrazione sul portale dashboard.cleanvir.us non riceve la mail di conferma, consigliamo di controllare la cartella SPAM o POSTA INDESIDERATA, su alcuni server di posta le mail automatiche vengono inserite in spam. In Outlook posta indesiderata oppure in posta in arrivo ci sono due tab Evidenziata e Altra, verificare in Altra. In Gmail vanno verificati direttamente on line dalla web mail di Google, controllare nella cartella “Altro” > “Spam”.
- Per verificare se si sono inserite le credenziali corrette o se si è commesso un errore nell’inserimento della mail, provare a registrarsi nuovamente con la stessa mail, deve dare errore mail esistente.
-
Il link di conferma ha una durata limitata, in caso può re-inviare la mail di conferma.
Per re-inviare la mail di conferma, accedere su https://dashboard.cleanvir.us con mail e password inserita al momento della registrazione, se sono corrette viene chiesto di re-inviare la mail di conferma.
- Una volta effettuato l'accesso, cliccare sulla prima voce "Attiva un abbonamento" della finestra di benvenuto. figura (f)
- A questo punto dovrete inserire il “Codice di attivazione”. Lo troverete all'interno dello scontrino o, se acquistato online, nella mail inviata dal rivenditore (anche in questo caso controllare nella cartella SPAM o POSTA INDESIDERATA). Inseritelo e cliccate su “ATTIVA”.
- Nel caso in cui la finestra di benvenuto non dovesse aprirsi, per poter attivare l'abbonamento dovrete andare nella sezione "I miei abbonamenti", cliccare sul pulsante "CODICE DI ATTIVAZIONE" e procedere all'inserimento del codice come descritto sopra.
- Una volta attivato l'abbonamento, comparirà la schermata di conferma attivazione abbonamento. Qui cliccare su “PROTEGGI IL TUO PRIMO DISPOSITIVO”. figura (g)
- Nella schermata che segue ci proporrà di installare l’antivirus su questo dispositivo o su altri. Se desiderate installare l’antivirus sul PC in uso cliccare su “Proteggi questo dispositivo”. figura (h)
- Ora la richiesta riguarderà il proprietario del dispositivo in uso. Se appartiene a me, cliccare su “Io”. figura (i)
- A questo punto partirà il download del pacchetto di installazione. Una volta terminato il download cliccare sul file appena scaricato. figura (l)
- Si avvierà la procedura di download automatico dell’antivirus. figura (m)
- Completato il download partirà la procedura di installazione. Leggere e mettere la spunta sull’accettazione dell’accordo di abbonamento, poi cliccare su “INSTALLA”. figura (n)
- Attendere il completamento dell’installazione. figura (o)
- Completata l’installazione, cliccare su “INIZIA A UTILIZZARE CLEANVIR”. figura (p)
- Si aprirà una schermata di conferma licenza, cliccare su “FINE”. figura (q)
- Una volta terminato il processo di installazione, si aprirà l’antivirus con un piccolo tour introduttivo. figura (r)
- Riavviare ora il computer per poter utilizzare tutte le funzionalità del tuo nuovo antivirus!
- Per aggiungere la protezione su altri dispositivi, cliccare sulla voce "I miei dispositivi" dal menu di sinistra e poi su "INSTALLA PROTEZIONE".
- Nel caso in cui al termine della procedura di installazione vengano richieste delle credenziali d'accesso, inserire le stesse utilizzate per accedere al portale dashboard.cleanvir.us.
(CleanVir Internet Security Windows - 3 anni)
- Una volta acquistato l'antivirus CleanVir dirigersi sul sito https://dashboard.cleanvir.us figura (a)
- Se si è già in possesso di un account CleanVir, effettuare l'accesso inserendo indirizzi email e password indicati in fase di registrazione.
-
In alternativa è possibile crearne uno nuovo cliccando sul pulsante "Crea uno".
figura (b)
Si aprirà la pagina di creazione account. Qui compilare i campi “Nome completo”, “Indirizzo e-mail” e “Password”. Poi cliccare sul tasto “CREA ACCOUNT”. figura (c)
-
Il sistema invierà una mail per confermare l’identità all’indirizzo inserito in fase di registrazione.
Accedere al proprio account di posta, aprire la mail e cliccare sul pulsante "Verifica" per attivare l'account. figura (d) - Si aprirà una pagina di conferma verifica indirizzo e-mail. Qui cliccare su “Prosegui per Cleanvir Central”. figura (e)
- Saremo riportati alla pagina dashboard.cleanvir.us, qui effettuare il login con le credenziali appena create.
- Se dopo la registrazione sul portale dashboard.cleanvir.us non riceve la mail di conferma, consigliamo di controllare la cartella SPAM o POSTA INDESIDERATA, su alcuni server di posta le mail automatiche vengono inserite in spam. In Outlook posta indesiderata oppure in posta in arrivo ci sono due tab Evidenziata e Altra, verificare in Altra. In Gmail vanno verificati direttamente on line dalla web mail di Google, controllare nella cartella “Altro” > “Spam”.
- Per verificare se si sono inserite le credenziali corrette o se si è commesso un errore nell’inserimento della mail, provare a registrarsi nuovamente con la stessa mail, deve dare errore mail esistente.
-
Il link di conferma ha una durata limitata, in caso può re-inviare la mail di conferma.
Per re-inviare la mail di conferma, accedere su https://dashboard.cleanvir.us con mail e password inserita al momento della registrazione, se sono corrette viene chiesto di re-inviare la mail di conferma.
- Una volta effettuato l'accesso, cliccare sulla prima voce "Attiva un abbonamento" della finestra di benvenuto. figura (f)
- A questo punto dovrete inserire il “Codice di attivazione”. Lo troverete all'interno dello scontrino o, se acquistato online, nella mail inviata dal rivenditore (anche in questo caso controllare nella cartella SPAM o POSTA INDESIDERATA). Inseritelo e cliccate su “ATTIVA”.
- Nel caso in cui la finestra di benvenuto non dovesse aprirsi, per poter attivare l'abbonamento dovrete andare nella sezione "I miei abbonamenti", cliccare sul pulsante "CODICE DI ATTIVAZIONE" e procedere all'inserimento del codice come descritto sopra.
- Una volta attivato l'abbonamento, comparirà la schermata di conferma attivazione abbonamento. Qui cliccare su “PROTEGGI IL TUO PRIMO DISPOSITIVO”. figura (g)
- Nella schermata che segue ci proporrà di installare l’antivirus su questo dispositivo o su altri. Se desiderate installare l’antivirus sul PC in uso cliccare su “Proteggi questo dispositivo”. figura (h)
- Ora la richiesta riguarderà il proprietario del dispositivo in uso. Se appartiene a me, cliccare su “Io”. figura (i)
- A questo punto partirà il download del pacchetto di installazione. Una volta terminato il download cliccare sul file appena scaricato. figura (l)
- Si avvierà la procedura di download automatico dell’antivirus. figura (m)
- Completato il download partirà la procedura di installazione. Leggere e mettere la spunta sull’accettazione dell’accordo di abbonamento, poi cliccare su “INSTALLA”. figura (n)
- Attendere il completamento dell’installazione. figura (o)
- Completata l’installazione, cliccare su “INIZIA A UTILIZZARE CLEANVIR”. figura (p)
- Si aprirà una schermata di conferma licenza, cliccare su “FINE”. figura (q)
- Una volta terminato il processo di installazione, si aprirà l’antivirus con un piccolo tour introduttivo. figura (r)
- Riavviare ora il computer per poter utilizzare tutte le funzionalità del tuo nuovo antivirus!
- Per aggiungere la protezione su altri dispositivi, cliccare sulla voce "I miei dispositivi" dal menu di sinistra e poi su "INSTALLA PROTEZIONE".
- Nel caso in cui al termine della procedura di installazione vengano richieste delle credenziali d'accesso, inserire le stesse utilizzate per accedere al portale dashboard.cleanvir.us.
(CleanVir Internet Security e Polizza Furto Windows - 1 anno)
Hai bisogno di aiuto? Per ricevere assistenza sulla parte assicurativa scrivi a cleanvir@benelliassicurazioni.it
- Una volta acquistato l'antivirus CleanVir dirigersi sul sito https://dashboard.cleanvir.us figura (a)
- Se si è già in possesso di un account CleanVir, effettuare l'accesso inserendo indirizzi email e password indicati in fase di registrazione.
-
In alternativa è possibile crearne uno nuovo cliccando sul pulsante "Crea uno".
figura (b)
Si aprirà la pagina di creazione account. Qui compilare i campi “Nome completo”, “Indirizzo e-mail” e “Password”. Poi cliccare sul tasto “CREA ACCOUNT”. figura (c)
-
Il sistema invierà una mail per confermare l’identità all’indirizzo inserito in fase di registrazione.
Accedere al proprio account di posta, aprire la mail e cliccare sul pulsante "Verifica" per attivare l'account. figura (d) - Si aprirà una pagina di conferma verifica indirizzo e-mail. Qui cliccare su “Prosegui per Cleanvir Central”. figura (e)
- Saremo riportati alla pagina dashboard.cleanvir.us, qui effettuare il login con le credenziali appena create.
- Se dopo la registrazione sul portale dashboard.cleanvir.us non riceve la mail di conferma, consigliamo di controllare la cartella SPAM o POSTA INDESIDERATA, su alcuni server di posta le mail automatiche vengono inserite in spam. In Outlook posta indesiderata oppure in posta in arrivo ci sono due tab Evidenziata e Altra, verificare in Altra. In Gmail vanno verificati direttamente on line dalla web mail di Google, controllare nella cartella “Altro” > “Spam”.
- Per verificare se si sono inserite le credenziali corrette o se si è commesso un errore nell’inserimento della mail, provare a registrarsi nuovamente con la stessa mail, deve dare errore mail esistente.
-
Il link di conferma ha una durata limitata, in caso può re-inviare la mail di conferma.
Per re-inviare la mail di conferma, accedere su https://dashboard.cleanvir.us con mail e password inserita al momento della registrazione, se sono corrette viene chiesto di re-inviare la mail di conferma.
- Una volta effettuato l'accesso, cliccare sulla prima voce "Attiva un abbonamento" della finestra di benvenuto. figura (f)
- A questo punto dovrete inserire il “Codice di attivazione”. Lo troverete all'interno dello scontrino o, se acquistato online, nella mail inviata dal rivenditore (anche in questo caso controllare nella cartella SPAM o POSTA INDESIDERATA). Inseritelo e cliccate su “ATTIVA”.
- Nel caso in cui la finestra di benvenuto non dovesse aprirsi, per poter attivare l'abbonamento dovrete andare nella sezione "I miei abbonamenti", cliccare sul pulsante "CODICE DI ATTIVAZIONE" e procedere all'inserimento del codice come descritto sopra.
- Una volta attivato l'abbonamento, comparirà la schermata di conferma attivazione abbonamento. Qui cliccare su “PROTEGGI IL TUO PRIMO DISPOSITIVO”. figura (g)
- Nella schermata che segue ci proporrà di installare l’antivirus su questo dispositivo o su altri. Se desiderate installare l’antivirus sul PC in uso cliccare su “Proteggi questo dispositivo”. figura (h)
- Ora la richiesta riguarderà il proprietario del dispositivo in uso. Se appartiene a me, cliccare su “Io”. figura (i)
- A questo punto partirà il download del pacchetto di installazione. Una volta terminato il download cliccare sul file appena scaricato. figura (l)
- Si avvierà la procedura di download automatico dell’antivirus. figura (m)
- Completato il download partirà la procedura di installazione. Leggere e mettere la spunta sull’accettazione dell’accordo di abbonamento, poi cliccare su “INSTALLA”. figura (n)
- Attendere il completamento dell’installazione. figura (o)
- Completata l’installazione, cliccare su “INIZIA A UTILIZZARE CLEANVIR”. figura (p)
- Si aprirà una schermata di conferma licenza, cliccare su “FINE”. figura (q)
- Una volta terminato il processo di installazione, si aprirà l’antivirus con un piccolo tour introduttivo. figura (r)
- Riavviare ora il computer per poter utilizzare tutte le funzionalità del tuo nuovo antivirus!
- Per aggiungere la protezione su altri dispositivi, cliccare sulla voce "I miei dispositivi" dal menu di sinistra e poi su "INSTALLA PROTEZIONE".
- Nel caso in cui al termine della procedura di installazione vengano richieste delle credenziali d'accesso, inserire le stesse utilizzate per accedere al portale dashboard.cleanvir.us.
Cleanvir MAC Security

Installazione CleanVir macOS
Prima di installare CleanVir macOS Antivirus nel computer, è consigliabile fare qualche verifica di compatibilità.
Controllare i requisiti hardware e software
Tipo di processore: Intel, Apple Silicon
2 GB di memoria (RAM)
3115 MB di spazio su disco disponibile
macOS 10.15, 11 o 12
Connessione Internet
Controllare la connessione Internet del computer. Per accedere a CleanVir Central è necessario disporre dell'accesso a Internet, scaricare una nuova versione di CleanVir macOS Antivirus nel computer e ricevere aggiornamenti.
Rimuovere eventuali altre applicazioni anti-virus per evitare problemi di compatibilità e ottimizzare le prestazioni del computer.
Installare l'applicazione
Aprire il file DMG scaricato da CleanVir.
Nella finestra visualizzata fare doppio clic su Installare CleanVir.
Verrà visualizzato l'assistente all'installazione di CleanVir.
Seguire le istruzioni dell'assistente all'installazione per completare l'installazione.
Al termine dell'installazione, CleanVir viene avviato automaticamente.
Cleanvir MAC DUO
Hai bisogno di aiuto? Per ricevere assistenza sulla parte assicurativa scrivi a cleanvir@benelliassicurazioni.it

Installazione CleanVir macOS
Prima di installare CleanVir macOS Antivirus nel computer, è consigliabile fare qualche verifica di compatibilità.
Controllare i requisiti hardware e software
Tipo di processore: Intel, Apple Silicon
2 GB di memoria (RAM)
3115 MB di spazio su disco disponibile
macOS 10.15, 11 o 12
Connessione Internet
Controllare la connessione Internet del computer. Per accedere a CleanVir Central è necessario disporre dell'accesso a Internet, scaricare una nuova versione di CleanVir macOS Antivirus nel computer e ricevere aggiornamenti.
Rimuovere eventuali altre applicazioni anti-virus per evitare problemi di compatibilità e ottimizzare le prestazioni del computer.
Installare l'applicazione
Aprire il file DMG scaricato da CleanVir.
Nella finestra visualizzata fare doppio clic su Installare CleanVir.
Verrà visualizzato l'assistente all'installazione di CleanVir.
Seguire le istruzioni dell'assistente all'installazione per completare l'installazione.
Al termine dell'installazione, CleanVir viene avviato automaticamente.
(Antivirus MAC OS Apple)
- Una volta acquistato l'antivirus CleanVir dirigersi sul sito https://dashboard.cleanvir.us figura (a)
- Se si è già in possesso di un account CleanVir, effettuare l'accesso inserendo indirizzi email e password indicati in fase di registrazione.
-
In alternativa è possibile crearne uno nuovo cliccando sul pulsante "Crea uno".
figura (b)
Si aprirà la pagina di creazione account. Qui compilare i campi “Nome completo”, “Indirizzo e-mail” e “Password”. Poi cliccare sul tasto “CREA ACCOUNT”. figura (c)
-
Il sistema invierà una mail per confermare l’identità all’indirizzo inserito in fase di registrazione.
Accedere al proprio account di posta, aprire la mail e cliccare sul pulsante "Verifica" per attivare l'account. figura (d) - Si aprirà una pagina di conferma verifica indirizzo e-mail. Qui cliccare su “Prosegui per Cleanvir Central”. figura (e)
- Saremo riportati alla pagina dashboard.cleanvir.us, qui effettuare il login con le credenziali appena create.
- Se dopo la registrazione sul portale dashboard.cleanvir.us non riceve la mail di conferma, consigliamo di controllare la cartella SPAM o POSTA INDESIDERATA, su alcuni server di posta le mail automatiche vengono inserite in spam. In Outlook posta indesiderata oppure in posta in arrivo ci sono due tab Evidenziata e Altra, verificare in Altra. In Gmail vanno verificati direttamente on line dalla web mail di Google, controllare nella cartella “Altro” > “Spam”.
- Per verificare se si sono inserite le credenziali corrette o se si è commesso un errore nell’inserimento della mail, provare a registrarsi nuovamente con la stessa mail, deve dare errore mail esistente.
-
Il link di conferma ha una durata limitata, in caso può re-inviare la mail di conferma.
Per re-inviare la mail di conferma, accedere su https://dashboard.cleanvir.us con mail e password inserita al momento della registrazione, se sono corrette viene chiesto di re-inviare la mail di conferma.
- Una volta effettuato l'accesso, cliccare sulla prima voce "Attiva un abbonamento" della finestra di benvenuto. figura (f)
- A questo punto dovrete inserire il “Codice di attivazione”. Lo troverete all'interno dello scontrino o, se acquistato online, nella mail inviata dal rivenditore (anche in questo caso controllare nella cartella SPAM o POSTA INDESIDERATA). Inseritelo e cliccate su “ATTIVA”.
- Nel caso in cui la finestra di benvenuto non dovesse aprirsi, per poter attivare l'abbonamento dovrete andare nella sezione "I miei abbonamenti", cliccare sul pulsante "CODICE DI ATTIVAZIONE" e procedere all'inserimento del codice come descritto sopra.
- Una volta attivato l'abbonamento, comparirà la schermata di conferma attivazione abbonamento. Qui cliccare su “PROTEGGI IL TUO PRIMO DISPOSITIVO”. figura (g)
- Nella schermata che segue ci proporrà di installare l’antivirus su questo dispositivo o su altri. Se desiderate installare l’antivirus sul PC in uso cliccare su “Proteggi questo dispositivo”. figura (h)
- Ora la richiesta riguarderà il proprietario del dispositivo in uso. Se appartiene a me, cliccare su “Io”. figura (i)
-
A questo punto partirà il download del pacchetto di installazione.
Un file sarà scaricato sul tuo sistema nella cartella Downloads. Cliccando sull’eseguibile *.pkg verrà lanciata la procedura guidata che installerà il sistema antivirus e di protezione Cleanvir sul tuo Mac.
L’installazione automaticamente scaricherà l’ultima versione aggiornata del software. Questa procedura durerà alcuni minuti in base alla connessione e alla potenza del computer sul quale verrà installato. figura (l) - Una volta terminato il processo di installazione, si aprirà l’antivirus. figura (m)
- Riavviare ora il dispositivo per poter utilizzare tutte le funzionalità del tuo nuovo antivirus!
- Per aggiungere la protezione su altri dispositivi, cliccare sulla voce "I miei dispositivi" dal menu di sinistra e poi su "INSTALLA PROTEZIONE".
- Nel caso in cui al termine della procedura di installazione vengano richieste delle credenziali d'accesso, inserire le stesse utilizzate per accedere al portale dashboard.cleanvir.us.
(CleanVir Android Security)

Installazione CleanVir Android
Prima di installare CleanVir Android Security nel dispositivo, è consigliabile fare qualche verifica di compatibilità.
Controllare i requisiti hardware e software
Dispositivo smartphone o tablet
con risoluzione minimadello schermo di 320x480 pixel
120 MB di spazio disponibile nella memoria principale del dispositivo
Sistema operativo: Android 5.0-13.x
Controllare la connessione Internet del dispositivo.
Rimuovere eventuali altre applicazioni anti-virus per evitare problemi di compatibilità e ottimizzare le prestazioni del dispositivo.
Installare l'app
Aprire Play Store di Google .
Seguire le istruzioni dell'assistente all'installazione per completare l'installazione.
Al termine dell'installazione, CleanVir viene avviato automaticamente.
(Mobile Security e Antivirus PLUS)
- Accedere al Play Store del proprio dispositivo e scaricare l'app Cleanvir Plus. figura (a)
- Aprire l'applicazione, accettare l'"Accordo di abbonamento" e cliccare su "CONTINUA". figura (b)
- A questo punto, se si è già in possesso di un account CleanVir, effettuare l'accesso inserendo indirizzo email e password indicati in fase di registrazione. figura (c)
-
In alternativa è possibile crearne uno nuovo cliccando sul pulsante "Crea uno".
figura (d)
Si aprirà la pagina di creazione account. Qui compilare i campi “Nome completo”, “Indirizzo e-mail”, “Password” e accettare le "Condizioni d'uso". Poi cliccare sul tasto “CREA ACCOUNT”. figura (e)
-
Il sistema invierà una mail per confermare l’identità all’indirizzo inserito in fase di registrazione.
Accedere al proprio account di posta, aprire la mail e cliccare sul pulsante "Verifica" per attivare l'account. figura (f) -
Si aprirà una pagina di conferma verifica indirizzo e-mail. Chiudere l'applicazione di posta.
- A questo punto è possibile tornare sull'app Cleavir Plus ed effettuare il login con le credenziali appena create.
- Se dopo la registrazione non si riceve la mail di conferma, consigliamo di controllare la cartella SPAM o POSTA INDESIDERATA, su alcuni server di posta le mail automatiche vengono inserite in spam. In Outlook posta indesiderata, oppure in posta in arrivo ci sono due tab Evidenziata e Altra, verificare in Altra. In Gmail controllare nella cartella "Tutte le etichette" > "Spam".
- Per verificare se si sono inserite le credenziali corrette o se si è commesso un errore nell’inserimento della mail, provare a registrarsi nuovamente con la stessa mail, deve dare errore mail esistente.
-
Il link di conferma ha una durata limitata, in caso è possibile inviare nuovamente la mail di conferma.
Per re-inviare la mail di conferma, effettuare il login con mail e password inseriti al momento della registrazione, se sono corrette viene chiesto di re-inviare la mail di conferma.
- Una volta effettuato l'accesso, è possibile attivare subito l'abbondamento cliccando su "HO UN CODICE", oppure si può posticipare in un secondo momento e continuare con il processo di configurazione cliccando su "COME INIZIARE". figura (g)
- Se avete scelto di attivare subito l'abbonamento, dovrete inserire il “Codice di attivazione”. Lo troverete all'interno dello scontrino o, se acquistato online, nella mail inviata dal rivenditore (anche in questo caso controllare nella cartella SPAM o POSTA INDESIDERATA). Inseritelo e cliccate su “ATTIVA”. figura (h)
-
Proseguendo con la configurazione, potrete decidere se attivare subito la "Protezione web" o se farlo in un secondo momento.
figura (i)
Cliccando su "ATTIVA", dovrete abilitare il "servizio Accessibilità" per l'applicazione Cleanvir Mobile Security. Nella schermata che appare, scorrete verso il basso fino alla voce "Cleanvir Mobile Security", cliccateci sopra e attivate il servizio. figura (l) - Proseguendo con la configurazione, potrete decidere se eseguire subito una prima scansione per verificare che il dispositivo sia privo di minacce oppure se farlo in un secondo momento. figura (m) Potrebbero esservi richiesti permessi aggiuntivi.
- A questo punto avrete terminato la configurazione rapida e attivato correttamente la protezione sul vostro dispositivo. figura (n)
-
Nel caso in cui abbiate deciso di attivare l'abbonamento in un secondo momento, per poter inserire il codice di attivazione dovrete cliccare sul pulsante in basso con i tre puntini "Altro" figura (o) > selezionare il pulsante con l'icona Cleanvir e la mail dell'account con il quale si è fatto l'accesso figura (p) > selezionare la voce "Aggiungi un codice di attivazione" figura (q) > inserire il codice e cliccare su "ATTIVA" figura (r).
Esegui la stessa procedura per attivare un codice scaduto.
(Mobile Security e Polizza Furto Android)
Hai bisogno di aiuto? Per ricevere assistenza sulla parte assicurativa scrivi a cleanvir@benelliassicurazioni.it
- Accedere al Play Store del proprio dispositivo e scaricare l'app Cleanvir Plus. figura (a)
- Aprire l'applicazione, accettare l'"Accordo di abbonamento" e cliccare su "CONTINUA". figura (b)
- A questo punto, se si è già in possesso di un account CleanVir, effettuare l'accesso inserendo indirizzo email e password indicati in fase di registrazione. figura (c)
-
In alternativa è possibile crearne uno nuovo cliccando sul pulsante "Crea uno".
figura (d)
Si aprirà la pagina di creazione account. Qui compilare i campi “Nome completo”, “Indirizzo e-mail”, “Password” e accettare le "Condizioni d'uso". Poi cliccare sul tasto “CREA ACCOUNT”. figura (e)
-
Il sistema invierà una mail per confermare l’identità all’indirizzo inserito in fase di registrazione.
Accedere al proprio account di posta, aprire la mail e cliccare sul pulsante "Verifica" per attivare l'account. figura (f) -
Si aprirà una pagina di conferma verifica indirizzo e-mail. Chiudere l'applicazione di posta.
- A questo punto è possibile tornare sull'app Cleavir Plus ed effettuare il login con le credenziali appena create.
- Se dopo la registrazione non si riceve la mail di conferma, consigliamo di controllare la cartella SPAM o POSTA INDESIDERATA, su alcuni server di posta le mail automatiche vengono inserite in spam. In Outlook posta indesiderata, oppure in posta in arrivo ci sono due tab Evidenziata e Altra, verificare in Altra. In Gmail controllare nella cartella "Tutte le etichette" > "Spam".
- Per verificare se si sono inserite le credenziali corrette o se si è commesso un errore nell’inserimento della mail, provare a registrarsi nuovamente con la stessa mail, deve dare errore mail esistente.
-
Il link di conferma ha una durata limitata, in caso è possibile inviare nuovamente la mail di conferma.
Per re-inviare la mail di conferma, effettuare il login con mail e password inseriti al momento della registrazione, se sono corrette viene chiesto di re-inviare la mail di conferma.
- Una volta effettuato l'accesso, è possibile attivare subito l'abbondamento cliccando su "HO UN CODICE", oppure si può posticipare in un secondo momento e continuare con il processo di configurazione cliccando su "COME INIZIARE". figura (g)
- Se avete scelto di attivare subito l'abbonamento, dovrete inserire il “Codice di attivazione”. Lo troverete all'interno dello scontrino o, se acquistato online, nella mail inviata dal rivenditore (anche in questo caso controllare nella cartella SPAM o POSTA INDESIDERATA). Inseritelo e cliccate su “ATTIVA”. figura (h)
-
Proseguendo con la configurazione, potrete decidere se attivare subito la "Protezione web" o se farlo in un secondo momento.
figura (i)
Cliccando su "ATTIVA", dovrete abilitare il "servizio Accessibilità" per l'applicazione Cleanvir Mobile Security. Nella schermata che appare, scorrete verso il basso fino alla voce "Cleanvir Mobile Security", cliccateci sopra e attivate il servizio. figura (l) - Proseguendo con la configurazione, potrete decidere se eseguire subito una prima scansione per verificare che il dispositivo sia privo di minacce oppure se farlo in un secondo momento. figura (m) Potrebbero esservi richiesti permessi aggiuntivi.
- A questo punto avrete terminato la configurazione rapida e attivato correttamente la protezione sul vostro dispositivo. figura (n)
-
Nel caso in cui abbiate deciso di attivare l'abbonamento in un secondo momento, per poter inserire il codice di attivazione dovrete cliccare sul pulsante in basso con i tre puntini "Altro" figura (o) > selezionare il pulsante con l'icona Cleanvir e la mail dell'account con il quale si è fatto l'accesso figura (p) > selezionare la voce "Aggiungi un codice di attivazione" figura (q) > inserire il codice e cliccare su "ATTIVA" figura (r).
Esegui la stessa procedura per attivare un codice scaduto.